Comment activer les options du développeur Android, le débogage USB, le déverrouillage OEM?
Les options de développeur android ne sont pas la tasse de thé de tout le monde puisque Google a décidé de le cacher à la vue à partir d’Android 4 Jellybean.
Mais, Android OS a parcouru un long chemin depuis cette époque. De plus, quelques millions d’utilisateurs actifs d’Android sont désormais devenus 2,5 milliards dans le monde . Naturellement, le nombre d’utilisateurs cherchant à modifier Android a également augmenté.
Étant donné que tous les autres guides Android sur Internet, même la plupart d’entre nous , les utilisateurs doivent activer les options de développement Android et impliquer le débogage USB et le déverrouillage OEM possible; ironiquement, voici un autre guide Android juste pour le faire.
Comment activer les options de développement, le débogage USB, le déverrouillage OEM?
Si vous rencontrez des mots tels que «débogage USB» ou «déverrouillage OEM», il est temps d’activer les options de développement sur votre appareil Android.
Options du développeur Android
Les étapes mentionnées ci-dessous sont génériques pour tous les appareils Android exécutant Stock Android [Pixel Launcher et Android One]. En ce qui concerne les appareils exécutant des versions Android fourchues [MIUI, EMUI, ONEUI, etc.], vous pouvez trouver un petit écart par rapport au processus ci-dessous.
Voici comment accéder aux options de développement Android:

- Accédez aux paramètres Android
- Appuyez sur Système – À propos du téléphone
- Faites défiler vers le bas et recherchez le numéro de build
- Appuyez sur l’option Build Number cinq à sept fois. Vous verrez un pop-up chaque fois que vous appuyez dessus, « Vous êtes [X] plusieurs fois loin d’être un développeur »
- Une fois que vous avez tapé suffisamment de fois, vous verrez un message: «Vous êtes maintenant développeur»
- Revenir aux principaux paramètres Android
- Faites défiler vers le bas, puis appuyez sur l’option Système
- Appuyez sur Avancé. Vous verrez maintenant les options du développeur

Une fois que vous êtes dans les paramètres du développeur, vous pouvez faire un tas de choses. Bien sûr, il y a le débogage USB et le déverrouillage OEM, mais il y a plusieurs options intéressantes dont j’ai parlé à la fin de cet article.
Débogage USB
L’activation du débogage USB permet aux systèmes de communiquer avec l’appareil Android. Dans des conditions normales, les utilisateurs peuvent utiliser les connexions USB uniquement pour charger l’appareil et envoyer des fichiers.
Lorsque le débogage USB est activé, les utilisateurs peuvent envoyer des commandes système à l’appareil Android pour effectuer des tâches de niveau développeur, telles que le flashage de l’appareil, l’installation de divers correctifs, des applications tierces et plus encore.
Comment activer les options du développeur Android, le débogage USB, le déverrouillage OEM?

- Activer les paramètres du développeur dans Android
- Faites défiler jusqu’à la section «Débogage»
- Activer le débogage USB
- Autoriser le débogage USB en appuyant sur «OK»
Déverrouillage OEM
Le déverrouillage OEM est activé avant de déverrouiller le chargeur de démarrage. Les fabricants de smartphones gardent le déverrouillage OEM caché dans les options de développement car la majorité des utilisateurs n’auraient aucune utilisation des paramètres.
Voici comment activer le déverrouillage OEM dans les paramètres du développeur Android –

- Activer les paramètres du développeur dans Android
- Appuyez sur «Activer» pour basculer le déverrouillage OEM
Il est important de noter que le processus de déverrouillage des chargeurs de démarrage varie selon le fabricant de l’appareil. Par exemple, les appareils Xiaomi n’ont pas de bascule de déverrouillage OEM, à la place, ils ont un paramètre appelé «Mi Unlock».
Comment désactiver les options de développement dans Android?
Si vous avez restauré les paramètres par défaut dans les options de développement, il n’est pas nécessaire de les désactiver, à l’exception du cas où l’onglet Paramètres du développeur interfère avec votre côté perfectionniste.

Si tel est le cas, désactivez simplement les options de développement et l’onglet s’effacera des paramètres Android. Les utilisateurs incapables de masquer les options de développement peuvent suivre la méthode ci-dessous: –

- Accédez aux paramètres Android
- Faites défiler jusqu’à Applications et notification
- Appuyez sur le menu Infos sur l’application
- Localisez l’application Paramètres et appuyez dessus
- Appuyez sur Stockage et cache
- Maintenant, cliquez sur effacer le stockage. Cela supprimera les options du développeur des paramètres.
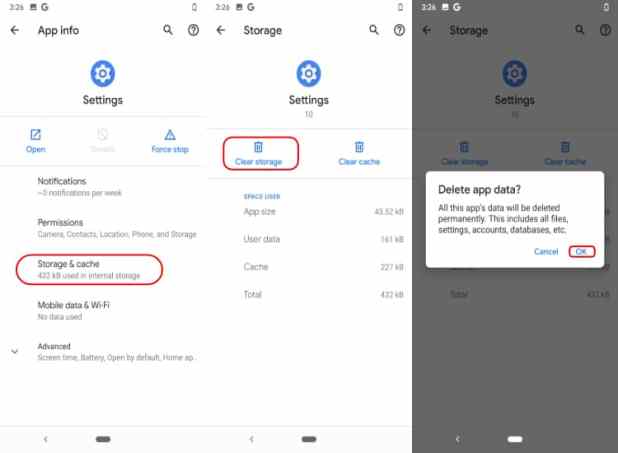
Voici des ajustements supplémentaires que vous pouvez effectuer dans les options du développeur Android:
Ce que vous pouvez faire dans les options du développeur Android
Voici de nombreuses autres fonctionnalités système intéressantes dans les options de développement Android –
- Utilisation de la mémoire
Pour voir l’utilisation moyenne de la mémoire du système Android ainsi que d’autres applications. Vous pouvez utiliser cet outil pour découvrir les applications de mémoire de surcharge.
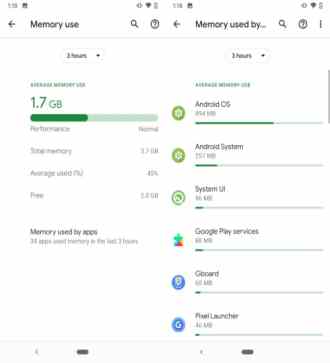
- Les services en cours d’exécution
Non seulement vous voyez l’utilisation de la mémoire d’une application en ce moment même, mais vous pouvez également arrêter l’application directement.

- Réduire l’animation
Un ajustement Android populaire pour limiter les animations de votre appareil Android, améliorant ainsi les performances de l’appareil Android.

- Ajustements liés au thème
À partir d’Android 10, vous pouvez changer la couleur de l’accent ainsi que la forme de l’icône dans les paramètres du développeur.

Lire aussi:Comment activer les options de développeur sur votre Galaxy S9
 Kivu Makers Le média des entrepreneurs et des professionnels
Kivu Makers Le média des entrepreneurs et des professionnels




