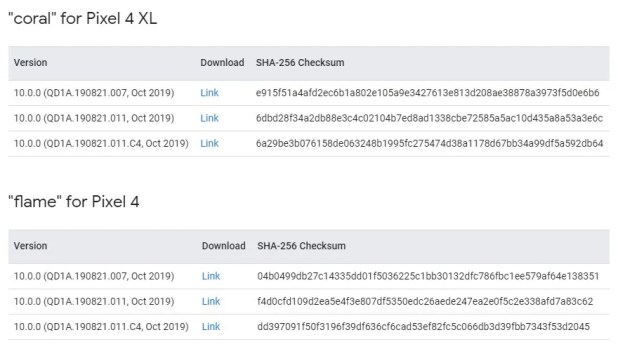Comment rooter Google Pixel 4 ou Pixel 4 XL avec Magisk
Il y a juste certaines choses que vous ne pouvez faire qu’avec un accès root, comme activer le déverrouillage du visage du Pixel 4 dans n’importe quelle application . Si vous avez acheté le Pixel 4 ou le Pixel 4 XL et que vous souhaitez apprendre à l’enraciner, nous vous montrerons Comment rooter Google Pixel 4 ou Pixel 4 XL avec Magisk dans ce tutoriel . Étant donné que TWRP , la récupération personnalisée la plus populaire qui existe, prendra du temps pour être porté sur les derniers pixels, la méthode d’enracinement actuelle est un peu plus impliquée que celle à laquelle vous pourriez être habitué. Une fois TWRP stable disponible, nous mettrons à jour cet article pour simplifier les étapes.
Avant de découvrir comment rooter votre téléphone, vous allez vouloir faire quelques choses. Tout d’abord, vous souhaiterez sauvegarder toutes les données de votre téléphone. En effet, l’ enracinement nécessite d’effacer TOUTES les données de votre téléphone, ce qui inclut non seulement les applications installées, mais également tous les fichiers enregistrés sur le stockage interne. Vous pouvez enregistrer vos fichiers sur votre PC, Google Drive, Google Photos, etc., mais assurez-vous simplement qu’ils sont facilement accessibles. Vous devez également vous assurer que vous disposez d’environ 10 Go de stockage disponible sur votre PC, car vous aurez besoin de stockage pour télécharger les images d’usine. Une fois que vous avez terminé, vous pouvez supprimer ces fichiers pour libérer de l’espace. Cependant, c’est une bonne idée de conserver les images d’usine au cas où vous auriez des problèmes dans votre aventure post-root et que vous deviez restaurer le stock.
Il est important de noter que ces étapes ne fonctionneront PAS sur les modèles de support américains des Pixel 4 et Pixel 4 XL car les transporteurs aiment empêcher le déverrouillage du chargeur de démarrage, ce qui rend impossible le rootage de votre téléphone. Parfois, cependant, les gens trouvent des solutions de contournement, et nous vous informerons s’il en existe.
Comment rooter Google Pixel 4 ou Pixel 4 XL avec Magisk
Étape 1 – Obtenez l’image de démarrage
Avant de pouvoir rooter, nous devons obtenir l’image de démarrage qui correspond à la version logicielle actuelle que vous exécutez. Nous patcherons cette image de démarrage avec Magisk Manager. Pour obtenir l’image de démarrage, vous devez l’extraire de l’image d’usine Pixel 4 ou Pixel 4 XL, un fichier qui contient TOUTES les images de votre téléphone nécessaires pour effectuer une restauration complète. Pour vous assurer de télécharger la bonne image d’usine, vous devez vérifier la version du logiciel que votre téléphone exécute actuellement. Pour vérifier cela, accédez à Paramètres> À propos du téléphone. En bas, recherchez le «Numéro de build». Trouvez le numéro de build correspondant sur la page de téléchargement de l’image d’usine et téléchargez ce fichier.
Images d’usine Pixel 4 ||| Images d’usine Pixel 4 XL
Ensuite, extrayez le fichier .zip de l’image d’usine, puis extrayez le fichier image- devicecodename – version .zip (oui, il y a un zip dans un zip). Tirez le fichier boot.img de ce dernier dossier. Transférez ce fichier boot.img sur votre téléphone. Vous pouvez soit connecter votre téléphone à votre PC, soit l’envoyer via une application de transfert de fichiers. Peu importe comment il y parvient; il a juste besoin de se retrouver sur votre téléphone.
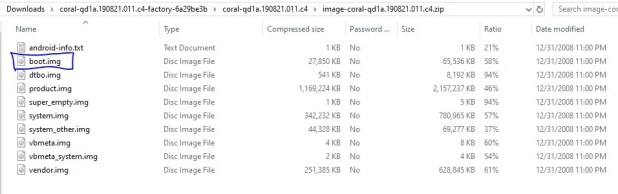
Étape 2 – Patch Boot Image dans Magisk Manager
Avec le fichier d’image de démarrage sur votre téléphone, vous devrez ensuite télécharger et installer le dernier APK de Magisk Manager. Il s’agit de l’application compagnon pour Magisk que vous utiliserez pour patcher l’image de démarrage. Téléchargez l’APK lié ci-dessous et installez-le.
Dans Magisk Manager, vous devrez cliquer sur le bouton « Installer » à côté du texte « Magisk n’est pas installé ». Sélectionnez « Installer » puis « Sélectionner et patcher un fichier ». Cela ouvrira le gestionnaire de fichiers Android. Allez-y et trouvez le boot.img que vous avez transféré depuis votre PC et sélectionnez-le dans Magisk Manager. Magisk corrige ensuite l’image de démarrage et enregistre un fichier appelé «magisk_patched.img» dans votre dossier Téléchargements.
Vous devez retransférer ce fichier sur votre PC, car ensuite, nous allons déverrouiller le chargeur de démarrage qui effacera toutes les données comme nous l’avions prévenu précédemment.
Télécharger Magisk Manager APK
Remarque: Si vous parcourez les forums XDA pour le Pixel 4 ou Pixel 4 XL , vous aurez peut-être la chance de trouver une image de démarrage pré-corrigée. Cela vous évitera d’avoir à exécuter les étapes 1 et 2, mais assurez-vous que toute image de démarrage pré-corrigée que vous téléchargez correspond à la version de votre version logicielle!
Étape 3 – Activer le déverrouillage OEM
Tout d’abord, allez dans Paramètres puis «À propos du téléphone». Recherchez le «Numéro de build» en bas et appuyez sur cette entrée 7 fois jusqu’à ce que vous activiez les «Options du développeur». Il vous demandera d’entrer le mot de passe de votre téléphone. Après avoir activé les options de développeur, revenez à la page des paramètres principaux et sélectionnez «Système», puis sélectionnez la liste déroulante avancée en bas et accédez à «Options de développeur». De là, sélectionnez «Déverrouillage OEM» et entrez votre mot de passe.
Étape 4 – Déverrouiller le chargeur de démarrage
Après avoir activé le déverrouillage OEM, éteignez votre téléphone. Maintenez les boutons d’augmentation du volume et d’alimentation pour rallumer votre téléphone et démarrer dans le menu du chargeur de démarrage. Pendant que vous êtes ici, branchez votre téléphone sur votre PC. Je suppose que vous avez déjà installé ADB et Fastboot , mais sinon, vous voudrez l’installer avant de continuer. Dans une invite de commande ou une fenêtre de terminal, tapez:
fastboot flashing unlockVous verrez un écran vous indiquant que vous êtes sur le point de lancer le processus de déverrouillage du chargeur de démarrage. Utilisez le bouton de volume pour naviguer et le bouton d’alimentation pour accepter. Encore une fois, cela effacera toutes les données de votre téléphone, alors assurez-vous d’avoir sauvegardé vos données avant de continuer.
Après avoir déverrouillé le chargeur de démarrage, il redémarrera après quelques minutes. Vous pouvez configurer votre téléphone maintenant ou attendre après avoir flashé l’image de démarrage corrigée par Magisk. Je vous recommande de ne pas configurer votre téléphone pour l’instant.
Lire aussi:Comment activer les options du développeur Android, le débogage USB, le déverrouillage OEM?
Étape 5 – Image de démarrage avec correction Magisk Flash
Une fois l’image de démarrage corrigée et le chargeur de démarrage déverrouillé, vous pouvez enfin flasher l’image de démarrage corrigée pour installer Magisk (et obtenir un accès root). Éteignez votre téléphone car à ce stade, il devrait être sur l’écran de configuration. Vous voulez maintenant redémarrer dans le chargeur de démarrage en maintenant à nouveau le volume et les boutons d’alimentation. Une fois que vous êtes ici, vous êtes à un pas de la racine.
Type
fastboot flash boot path/to/magisk_patched.imgDès que vous appuyez sur Entrée, l’image de démarrage corrigée sera flashée sur votre téléphone. Dès que vous redémarrez en utilisant le «redémarrage rapide», votre téléphone sera rooté avec Magisk. L’application Magisk Manager devrait apparaître sur votre écran d’accueil, mais si ce n’est pas le cas, installez simplement l’APK manuellement.
![]()
C’est tout ce qu’il faut pour rooter votre Pixel 4 et Pixel 4 XL.
Étape 6 – Quelle est la prochaine étape?
Notez que vous devrez répéter les étapes 1, 2 et 5 à chaque fois que vous mettez à jour votre téléphone car l’image de démarrage change à chaque mise à jour. Étant donné que votre téléphone est maintenant enraciné, vous ne recevrez cependant pas de mises à jour OTA. Vous devrez plutôt flasher la dernière mise à jour via la dernière image d’usine, mais vous pouvez le faire sans effacer les données . Cependant, cela ne s’applique pas si vous exécutez une ROM personnalisée à partir des forums.
Si vous cherchez des choses à faire avec votre Pixel 4 nouvellement enraciné, consultez nos forums pour des idées:
 Kivu Makers Le média des entrepreneurs et des professionnels
Kivu Makers Le média des entrepreneurs et des professionnels